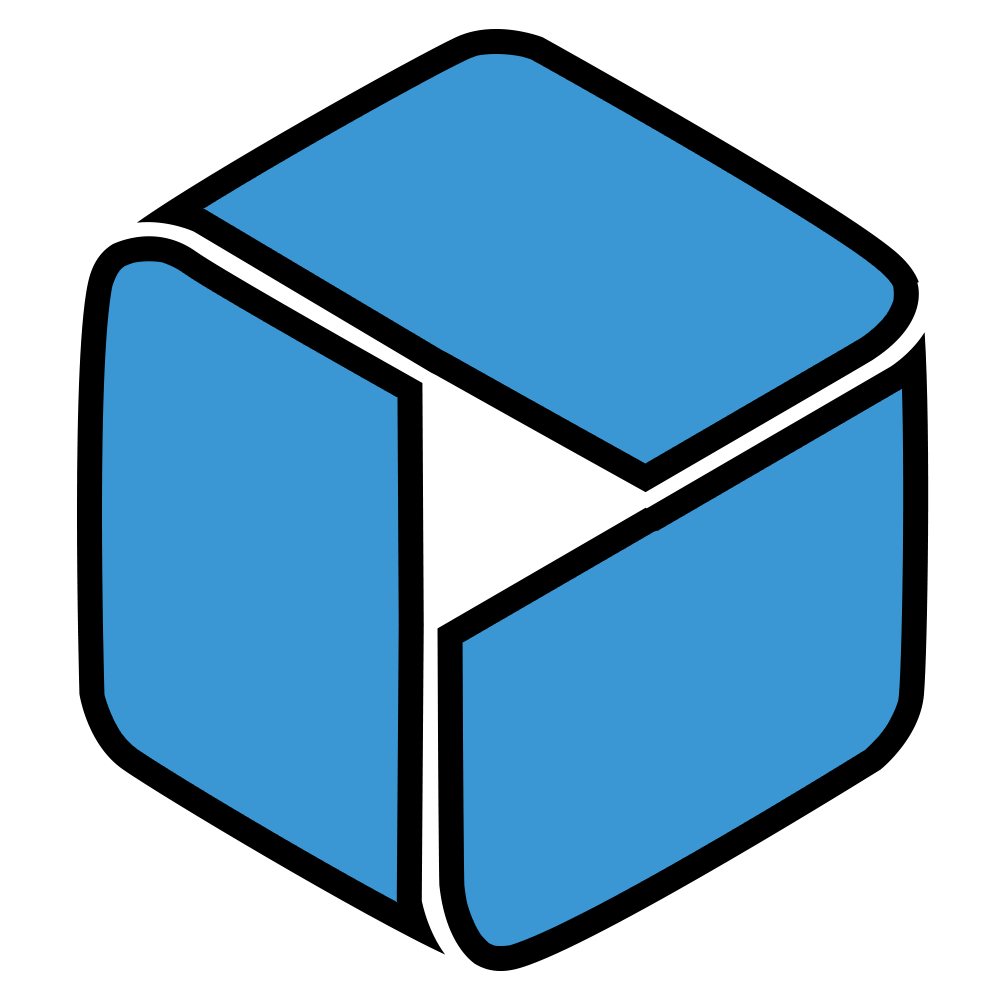컴퓨터 화면 캡쳐 프로그램 – 티온캡 1.9.9
TION_VVIP_TOOLs
티온캡 1.9.9 VVIP 버전을 블로그 글 작성에 필요하신 분들이 많으신듯하여 배포합니다.
유료회원분들만 사용할 수 있었던 버전이지만 자유롭게 사용하시고 글 작성하실때 편하게 쓰시기 바랍니다.
현재 스크린샷 링크 [ L ] 기능을 제외한 모든 기능을 사용가능합니다. (개발단계)
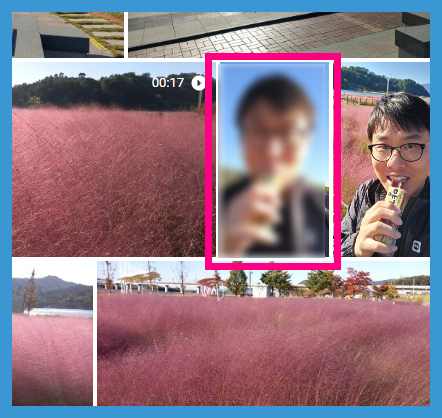
티온캡은 아래와 같은 경우에 주로 사용하고 있습니다.
티온캡 사용방법
[ 이 글은 2022년 10월 22일 최종 수정되었습니다 ]
1. 블로그 사진 복사 붙여넣기 빠르게 하고싶을때 [ I / F ]
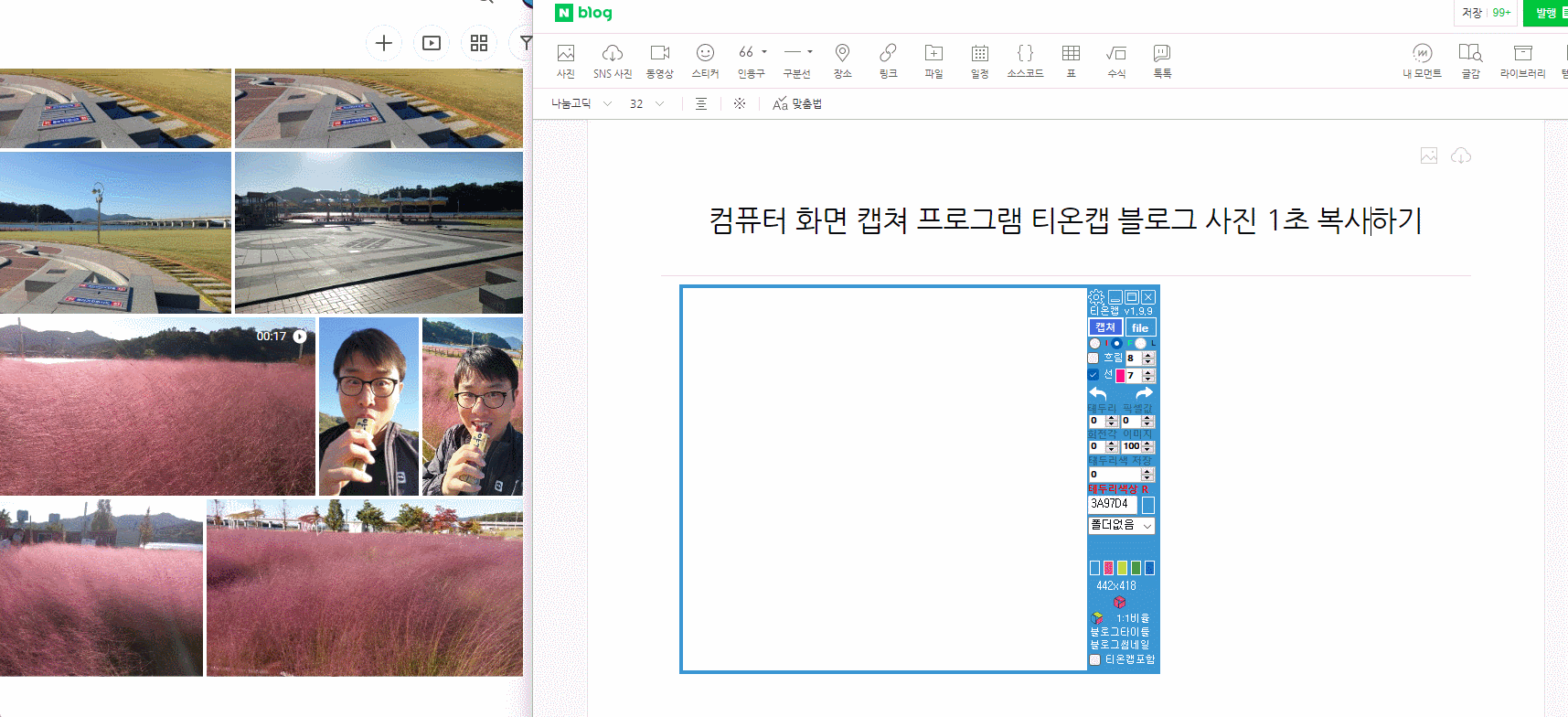
블로그에서 사진을 업로드 하게되면 보통 이렇게 하게됩니다.
구글포토 또는 네이버 사진 갤러리에서 파일을 다운받고 그 파일을 글쓰기 업로드 버튼을 클릭하여 사진을 등록하게됩니다.
이렇게 등록하게되면 사진을 다운받는 시간과 다시 블로그에 사진을 업로드 하는 시간이 소요되어 글 작성시간 중 사진에 소요되는 시간이 많아지게됩니다.
이를 최소화 하기 위해서 보이는 화면을 그대로 캡쳐하여 Ctrl + V 눌러서 블로그에 복사 할 수 있습니다.
등록 가능한 블로그 리스트: 워드프레스 블로그, 네이버 블로그, 티스토리 블로그(다음 블로그), 구글 블로그, 윅스 블로그 이외 사진이 등록되는 대부분 블로그에서 사용할 수 있습니다.
2. 카카오톡으로 캡쳐한 사진을 바로 전송하고 싶을때 [ I ]
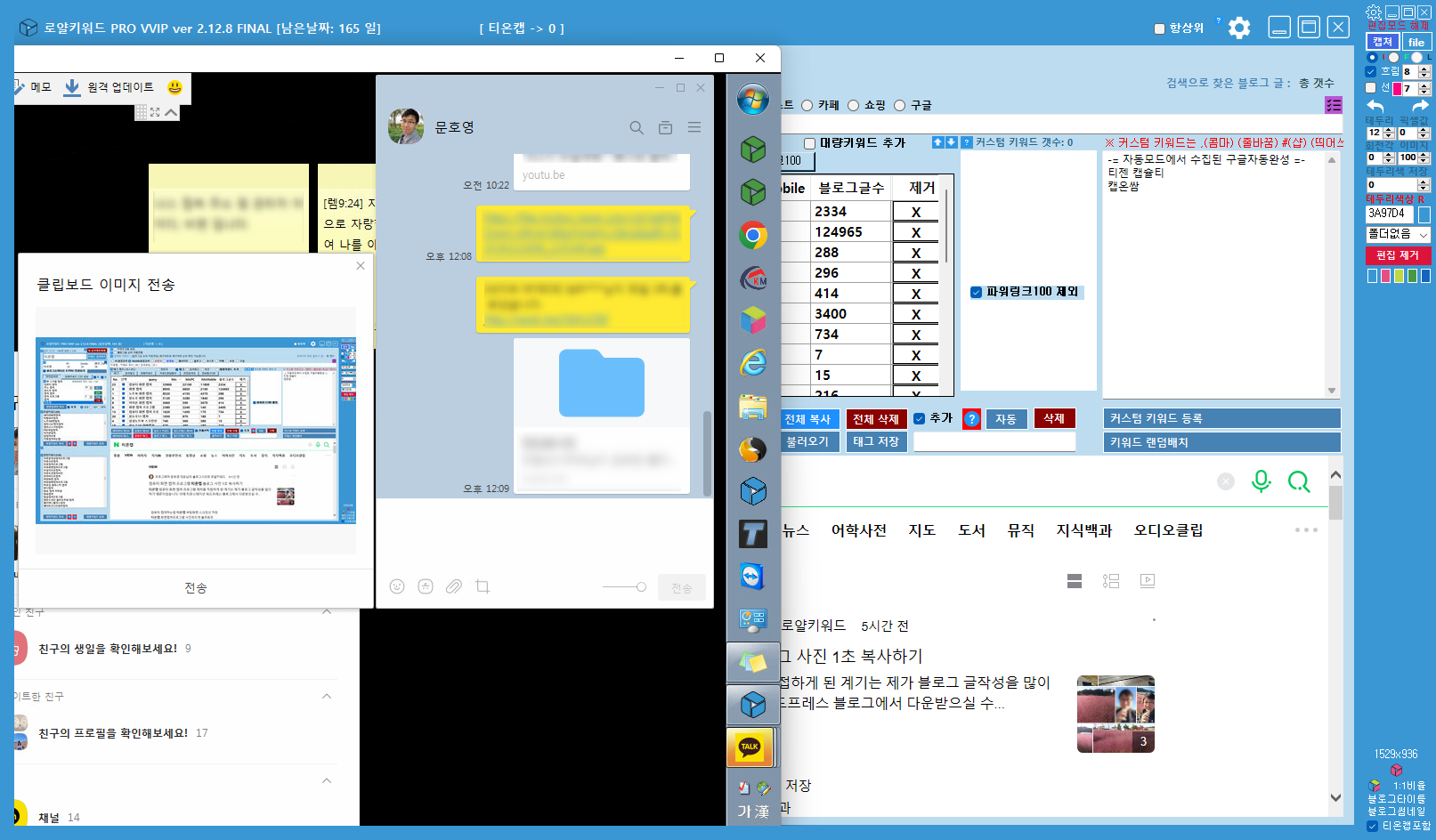
카톡으로 화면캡쳐 이미지를 전송하기 위해서는 I 항목으로 맞춰서 붙여넣기 Ctrl + V 눌러야 합니다.
만약 F 로 선택하여 캡쳐하고 카톡으로 Ctrl + V 할 경우 아무일도 벌어지지 않습니다.
원격으로 접속할 경우에는 두 모드 사용할수 있는데 파일로 보낼것인지 이미지 클립보드로 보낼지를 판단해서 선택하면 됩니다.
3. 원격접속(팀뷰어) 프로그램에서 캡쳐한 사진을 바로 전송하고 싶을때 [ I / F ]
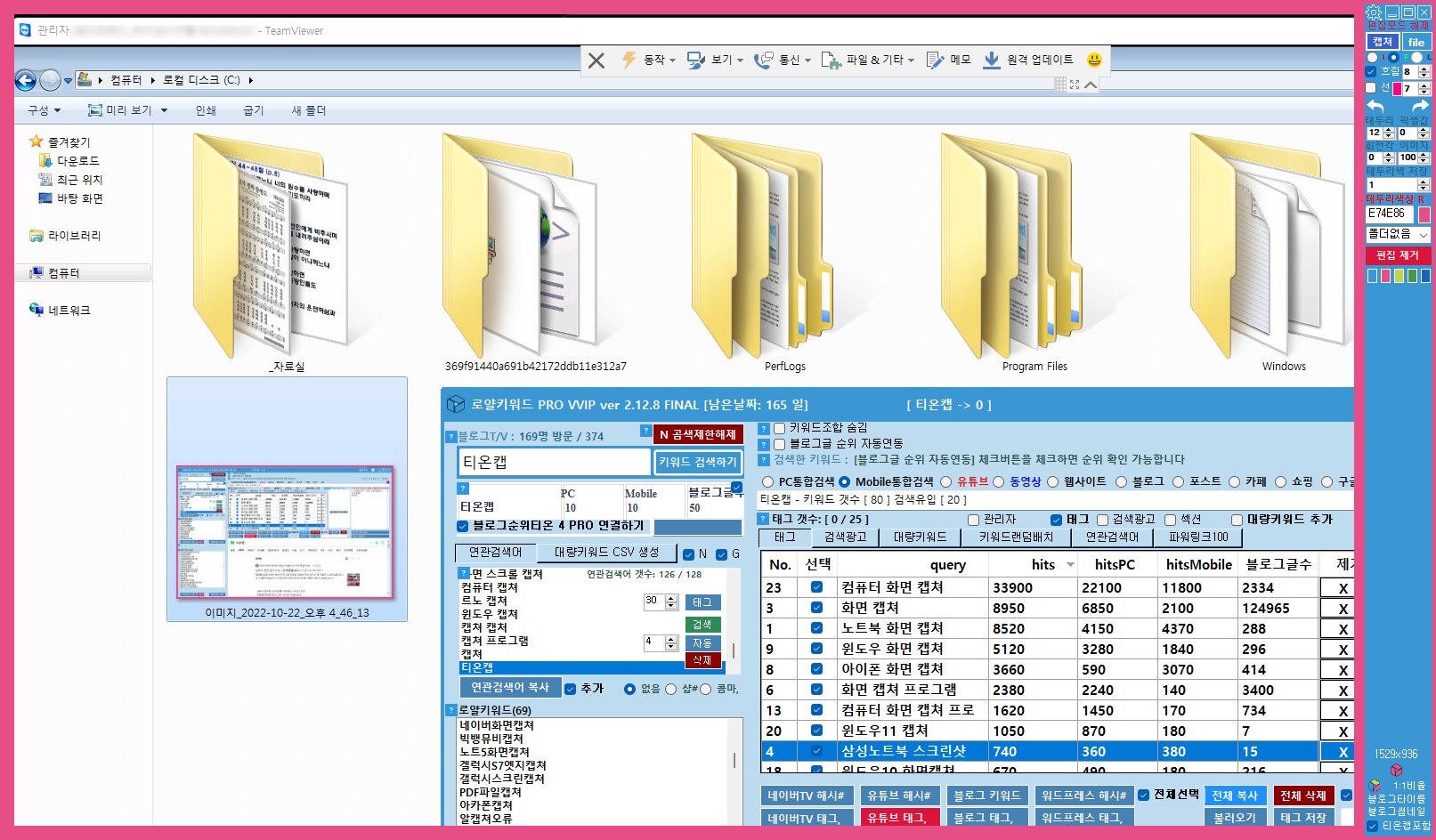
디지털노마드로 활동하고 있는 대표님들은 대부분 원격 프로그램을 사용하고 계실겁니다.
저 또한 팀뷰어라는 정품 원격프로그램을 330만원 금액을 지불하고 무제한 버전을 사용하고 있습니다.
팀뷰어 원격제어 프로그램으로 사진 전송할 일이 많은데 주로 F 항목으로 선택하고 캡쳐한다음 파일을 복사합니다.
만약 팀뷰어를 통해서 포토샵 프로그램이나 그림판 같은 클립보드 이미지를 그대로 받아칠수 있다면 I 항목으로도 많이 보냅니다.
이런경우가 있거든요.
블로그 관리대행을 맡기셔서 IP관리를 위해 원격으로 접속하고 그곳에서 블로그 글 작성을 해야 하는 경우가 많았는데
그때마다 팀뷰어 원격접속으로 접속하고 블로그 (네이버 블로그, 워드프레스 블로그 등등) 글 작성할때 사진을 바로 복사 붙여넣기 할 수 있습니다.
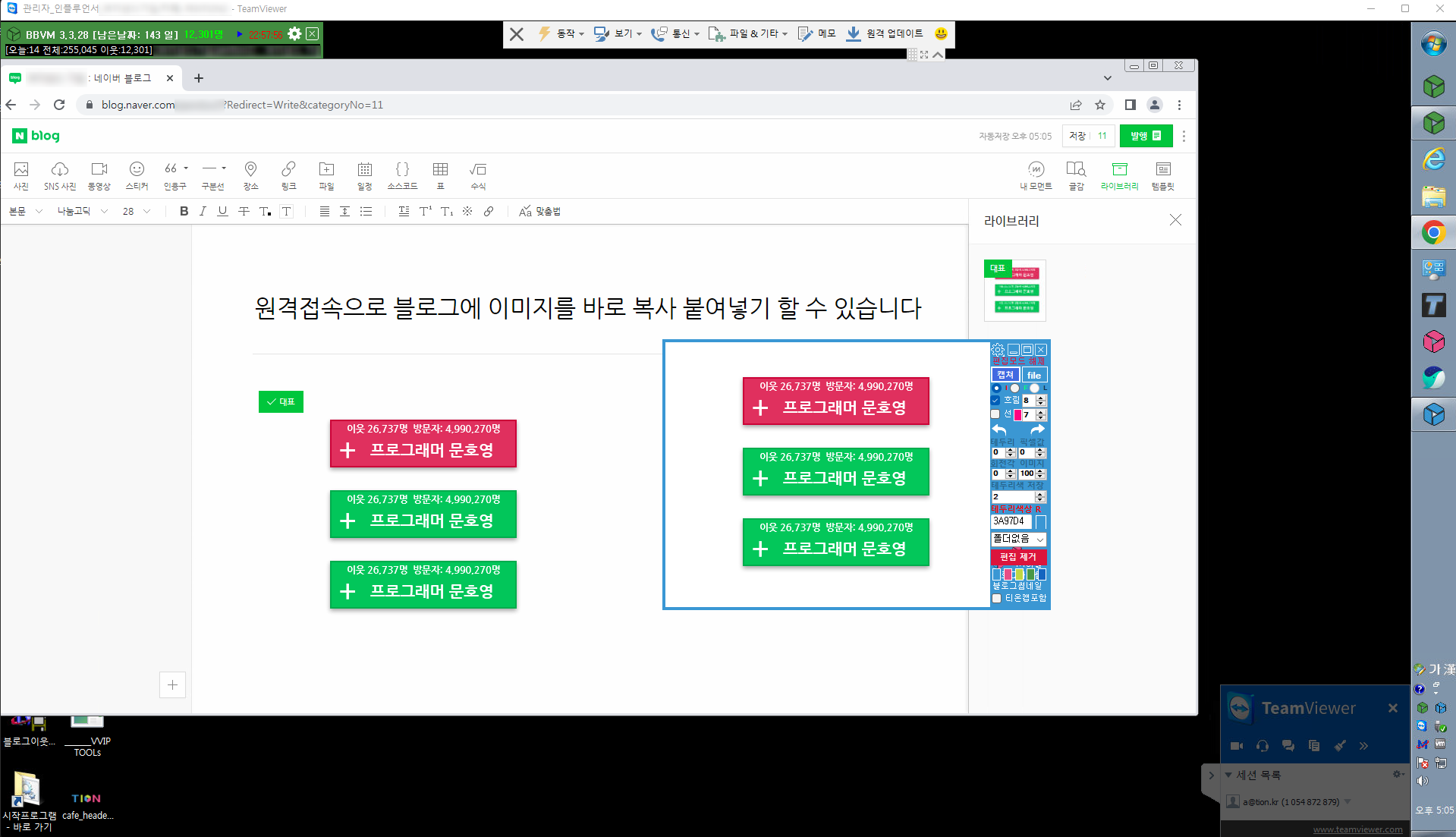
원격제어 프로그램을 통해서 원격지의 블로그에 (포토샵, 그림판, 파워포인트, 엑셀, 한글 등) 위와같이 보낼때에는
이미지 선택 항목을 I 로 선택하고 화면 캡쳐 후 Ctrl + V 눌러서 붙여넣기 할 수 있습니다.
4. 가상화 PC로 캡쳐한 사진을 바로 전송하고 싶을때 [ F ]
vmware workstation 15 버전 이상을 이용할 경우 화면 캡쳐 이후 파일로 가상화 PC로 복사 할 수 있습니다.
방법은 캡쳐를 하고 가상화 PC안에서 Ctrl + V 를 눌러주면 탐색기를 통해 파일이 복사됩니다.
5. 컴퓨터 화면 부분 캡쳐한 사진을 포토샵에 복사 붙여넣기 할때 [ I ]
포토샵, 그림판 같은 이미지 클립보드를 다루는 프로그램에서 복사 붙여넣기를 할 수 있습니다.
파워포인트, 엑셀, 한글 등 다양한 프로그램에서도 이를 활용할 수 있습니다.
윈도우의 특정 부분을 캡쳐하고 그대로 Ctrl + V를 눌러 붙여넣기 하면 됩니다.
6. 빠르게 블로그 썸네일을 만들고 싶을때 [ I / F ]
티온캡에서 기본적으로 네이버 블로그 썸네일 크기를 지정하고 있습니다.
이때 썸네일을 제목에 넣을 때에는 파일모드로 F 를 선택하여 복사 붙여넣기 하면됩니다.
본문속에 썸네일을 넣어 사용할때에는 I 로 선택하여 복사 붙여넣기 하면됩니다.
7. 화면복사가 되지 않는 사진 업로드를 빠르게 하고싶을때 [ F ]
네이버 톡톡에서 사진을 보내기 위해서는 클립보드 이미지를 보낼 수 없습니다.
이때에는 캡쳐 선택항목을 F 파일로 지정해놓고 톡톡 사진 보내기 버튼을 클릭한 다음 Ctrl + V 눌러서 이미지를 복사 붙여넣기하고 바로 열기 버튼을 누르면
사진 또는 이미지가 바로 톡톡 채팅창안으로 등록됩니다.
처음에는 이 방법이 낯설수 있지만 반복적으로 숙달될경우 엄청 빠른 속도로 상대방에게 이미지를 보낼 수 있습니다.
화면을 캡쳐하고 바로 상대방에게 사진보내기 버튼을 누른다음 Ctrl + V 누르고 엔터 누르면 됩니다.
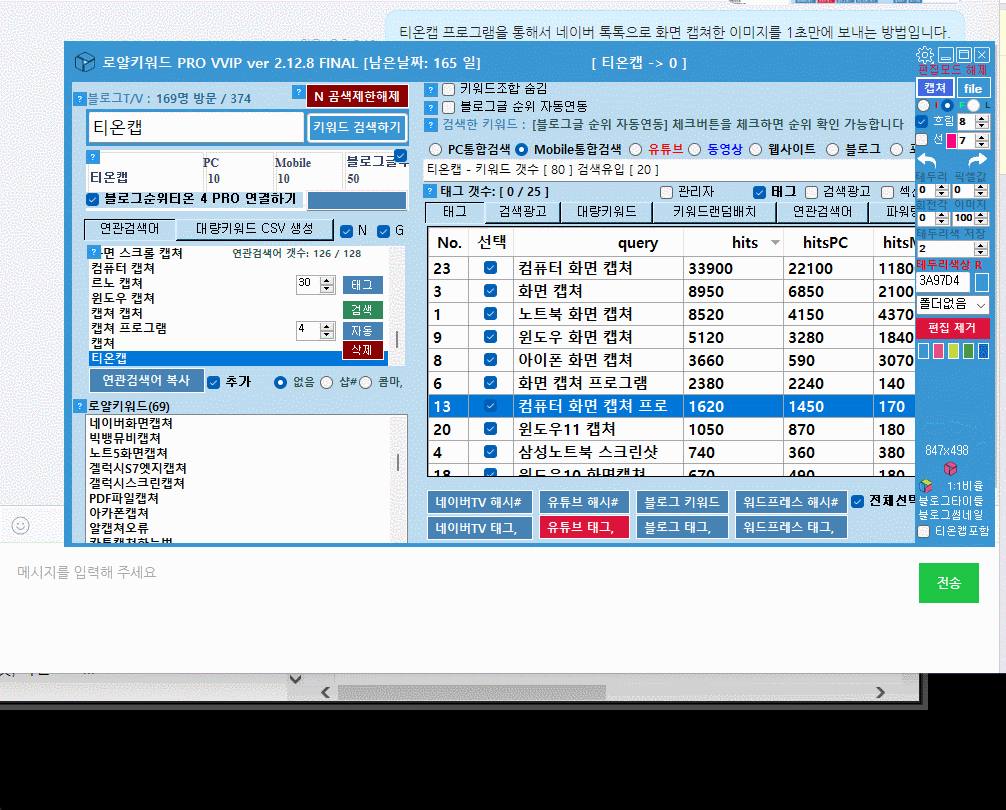
감사합니다.
티온캡과 워드프레스 이용해서 돈 버는 방법
아래 방법은 티온캡을 스샷으로 활용하고 빠르게 이미지를 복붙하여 워드프레스로 돈을 벌고 있는 제 방법입니다.
실제로 직접 개발한 프로그램으로 수익까지 만드는 경우는 드문 경우이지만
저는 제가 만든 모든 프로그램을 총 동원하여 수익화에 올인하고 있습니다.
워드프레스 블로그로 돈버는 8가지 방법이 현재 제가 하고 있는 방법들이며
모든 사람들이 다 저처럼 똑같이 할 수 있지는 않겠지만
이러한 방법들도 존재한다는것을 배우셔서 워드프레스 블로그로 수익화 모델을 만들어보셨으면 합니다.
워드프레스 블로그를 하면 돈을 많이 번다고 말은 못합니다.
왜냐하면 저도 워드프레스 블로그만으로는 큰 수익을 내고 있지 않으며
고작 한달에 30만원 전후 되는 돈을 애드센스로 벌 뿐입니다.
하지만 그 이외의 다양한 파이프라인이 다수의 워드프레스와 네이버 블로그가 잘 연결되어져
월 천만원 이상의 수익을 만들고 있습니다.
이러한 방법들을 저와 함께 한다면 어깨넘어 배울 수 있는 기회가 많아지지 않을까요?
보장은 못하지만!! 잘될 수 있도록 도와드릴 수는 있습니다.
감사합니다.